Win7怎么设置水星无线路由器?
时间:2024/1/21作者:未知来源:争怎路由网人气:
- 水星路由器是一个路由器品牌,具有强大的功能,是CPU处理器网络专用处理器,属于广域网络WAN端口2,处理效能是联机数Sessions5,000。集有线无线于一体,符合802.11n(Draft 2.0)标准。采用MIMO技术,可提供更好的无线传输性能、稳定性和无线覆盖范围。
问:Win7怎么设置水星无线路由器上网?
我家用的Win7的电脑,路由器是水星的。
怎么用Win7电脑去设置水星路由器上网?为什么我设置后,路由器不能用?
答:您用Win7电脑设置水星路由器后不能正常使用,应该是您在操作和设置的过程中出现了错误,导致这台水星路由器设置不成功,所以不能上网的。
一台新买回来的水星无线路由器,要用Win7电脑设置它连接Internet,请按照下面的4个步骤顺序来进行设置。
1、正确连接水星路由器
2、设置Win7电脑IP地址
3、设置水星路由器上网
4、检查设置是否成功

重要说明:
(1)、下面小编主用目前市面上最新版的水星无线路由器,来演示如何用Win7电脑设置一台水星路由器上网。
如果您的水星无线路由器是旧版的,那么可以参考下面的教程:
旧版水星路由器怎么用Win7设置上网?
(2)、如果你的水星路由器,之前已经设置了,但是设置不成功,不能上网。
那么我建议先把它恢复出厂设置,然后再按照本文的步骤进行设置。长按水星路由器上的RESET复位按钮10秒左右的时间,就可以恢复出厂设置了。
一、正确连接水星路由器
水星路由器的WAN接口,需要用网线连接猫的网口(LAN口);如果你的宽带没有猫,则需要把入户的宽带网线,连接到水星路由器的WAN接口。
然后Win7电脑用网线,连接到水星路由器LAN接口中任意一个,整个连接示意图如下所示。
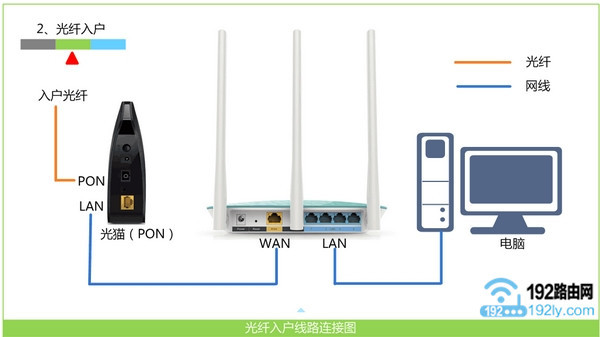
正确连接水星路由器 温馨提示:
(1)、水星路由器的网线接口下面,有标明哪一个是WAN接口的,大家注意在接口下方注意查看,一定要找到WAN接口,然后按照上面的方式进行连接。
(2)、正确连接水星路由器之后,这台Win7电脑就不能上网。但是,不用担心,这台Win7电脑仍然可以用来设置这台水星路由器的;因为Win7电脑和水星路由器之间现在是局域网通信,所以可以对其进行设置的。
大家记住这一点就是了,如果你确实想要了解,那么请自行百度搜索:局域网,会有详细的介绍。
二、设置Win7电脑IP地址
1、用鼠标右击桌面上的“网络”图标——>选择“属性”打开
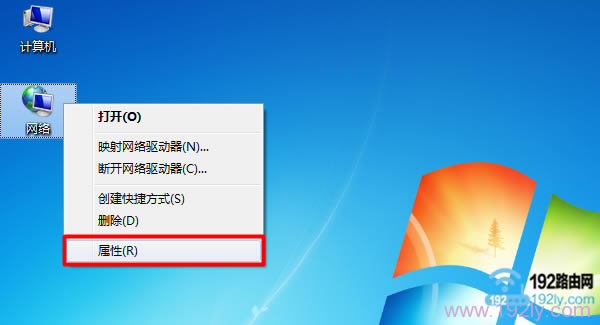
打开Win7“网络”的属性 2、点击“更改适配器设置”选项打开,如下图所示
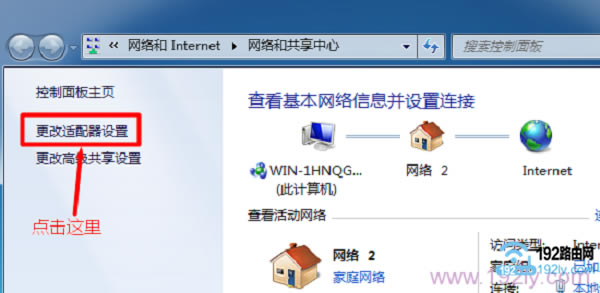
打开Win7 更改适配器设置 选项 3、用鼠标右击“本地连接”——>选择“属性”打开
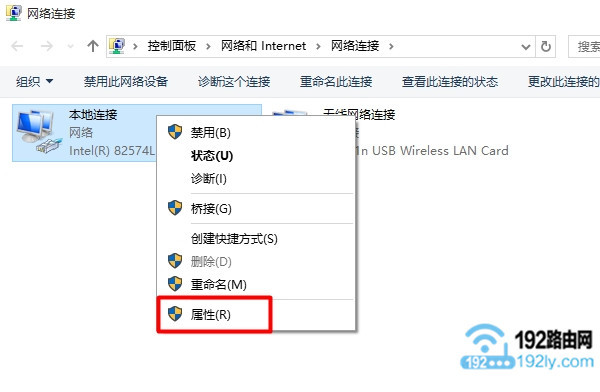
打开Win7 本地连接 属性 4、选择“Internet 协议版本 4(TCP/IPv4)”——>点击“属性”,如下图所示。
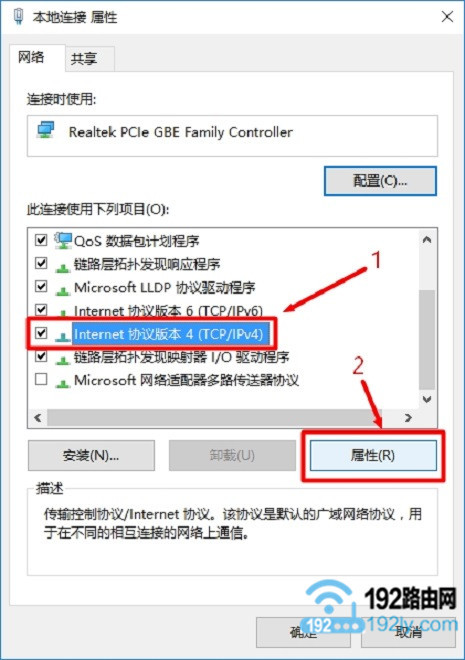
打开Win7 中 Internet协议版本4 的属性 5、选择“自动获得IP地址”、“自动获得DNS服务器地址”——>点击“确定”。
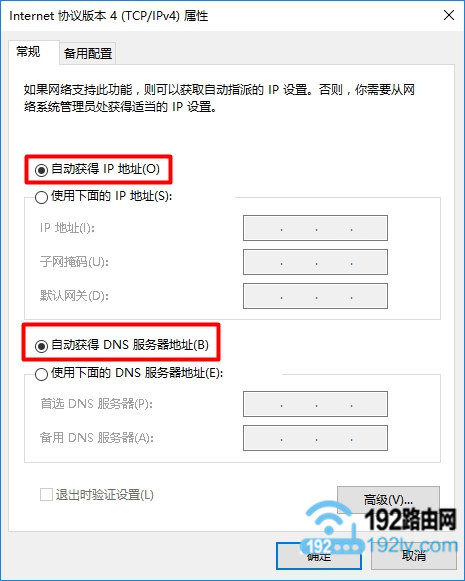
把Win7电脑的IP地址设置为 自动获得 三、设置水星路由器
1、打开设置页面
打开电脑上的浏览器,在浏览器地址栏中输入:melogin.cn——>然后按照提示,先给这台新版水星路由器设置一个“登录密码”,如下图所示。
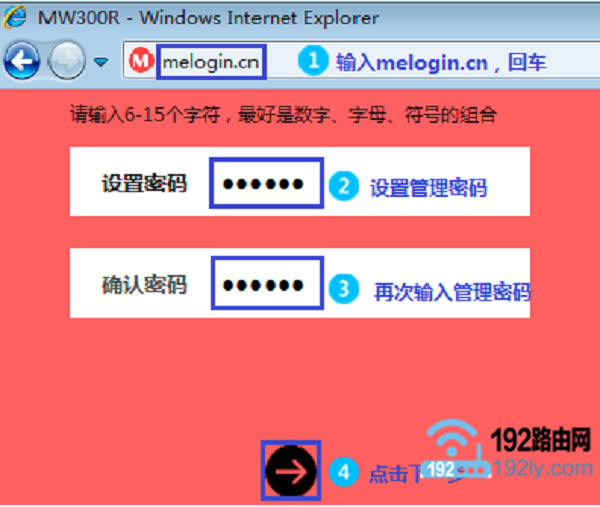
打开水星路由器的设置页面,并设置登录密码 注意问题:
(1)、如果是在浏览器地址栏输入melogin.cn后,无法打开新版水星路由器的设置页面,可以点击下面的链接,查看解决办法:
水星路由器melogin.cn打不开的解决办
(2)、新版的水星路由器,只有在第一次设置,打开melogin.cn页面时,才会提示创建“登录密码”。
以后再次打开melogin.cn页面时,就必须输入刚才设置的“登录密码”,登录到设置界面后,如下图所示,才能进行相关设置。
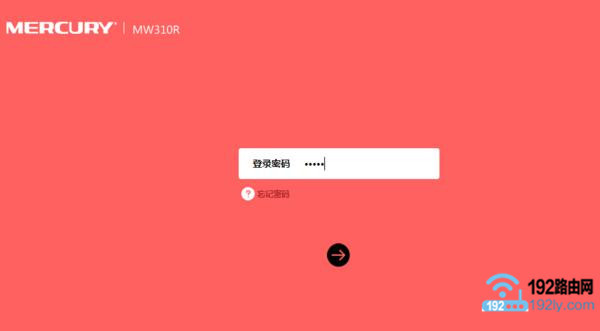
说明之前已经设置了登录密码 2、设置上网
首先需要选择一种“上网方式”,新版水星路由器中的“上网方式”有3个选项:
宽带拨号上网
自动获得IP地址上网
固定IP地址上网
(1)、宽带拨号上网
开通宽带的时候,运营商提供了宽带账号、宽带密码。
在未使用路由器时,猫(宽带网线)直接连接电脑上网时,电脑上需要用“宽带连接”(类似的程序),填写宽带账号、宽带密码,进行拨号,拨号成功后,电脑才能上网。
如果你的宽带符合上面介绍的情况,“上网方式”就应该选择:宽带账号——>然后填写“宽带帐号”、“宽带密码”——>点击“下一步”。
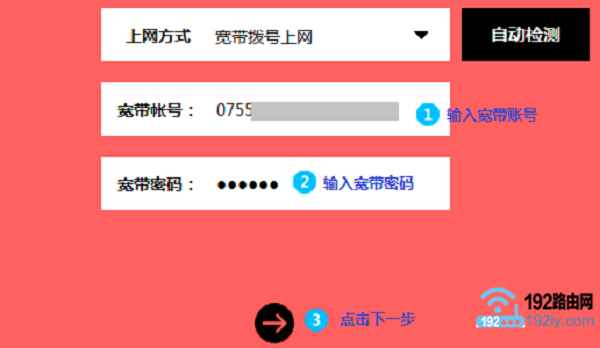
Win7设置水星路由器宽带拨号上网 (2)、自动获得IP地址
办理宽带后,运营商未提供任何信息,在未使用路由器上网时,只需要把猫接出来的网线(入户网线),连接到电脑;连接后电脑自动就能上网。
如果你的宽带符合上面介绍的情况,“上网方式”就应该选择:自动获得IP地址——>点击“下一步”。
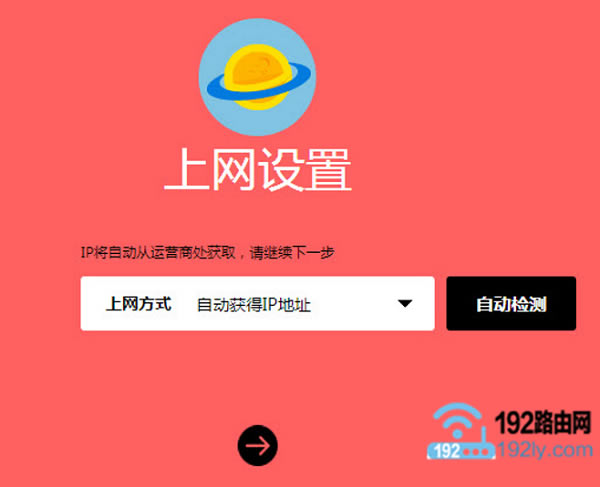
Win7设置水星路由器 自动获得IP地址上网 注意问题:
即使运营商提供了宽带账号、宽带密码,但是在未使用路由器时,只需要把猫接出来的网线(入户网线),连接到电脑;连接后电脑自动就能上网。那么“上网方式”也应该选择:自动获得IP地址。
(3)、固定IP地址
开通宽带时,运营商提供了一个IP地址、子网掩码、网关、DNS服务器地址。
在未使用路由器上网时,需要在电脑“本地连接”中,手动填写运营商提供的IP地址、子网掩码、网关、DNS服务器地址,之后电脑才能上网。
如果你的宽带符合上面介绍的情况,那么“上网方式”就应该选择:固定IP地址——>然后填写:IP地址、子网掩码、网关、DNS服务器地址——>点击“下一步”。
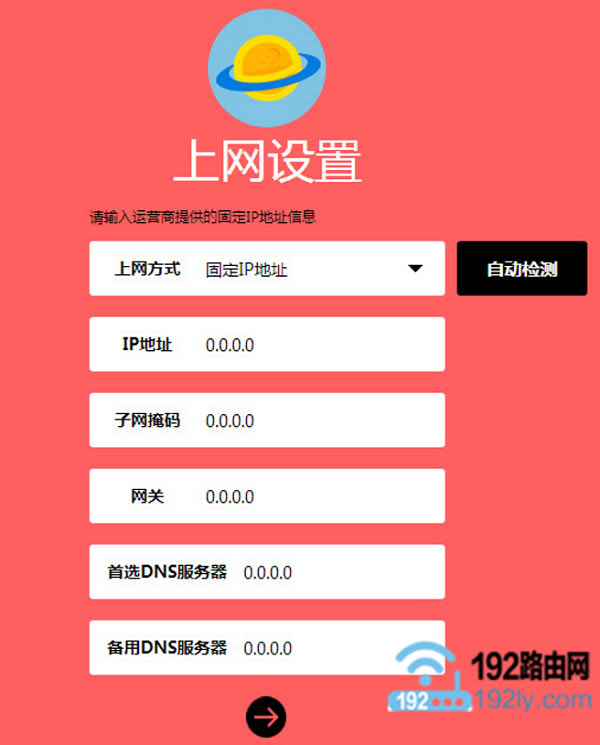
Win7设置水星路由器 固定IP地址上网 3、设置无线网络
在“无线名称”中设置一个WiFi名称——>“无线密码”中设置一个WiFi密码——>点击“下一步”。
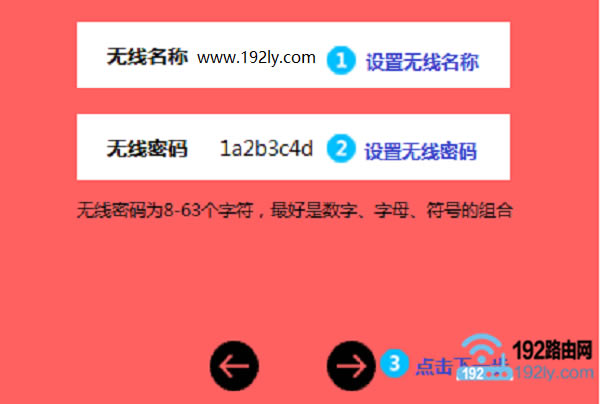
Win7设置水星路由器的无线名称、无线密码 重要说明:
(1)、“无线名称”,不要用中文汉字来设置。因为部分手机、平板电脑、笔记本电脑的无线网卡不支持中文;搜索不到中文名称的WiFi信号,或者连接中文名称的WiFi信号后,网络不稳定。
(2)、“无线密码”,建议用大写字母+小写字母+数字+符号的组合来设置,并且密码长度要大于8位。
4、设置完成
点击“确认”,完成设置向导。
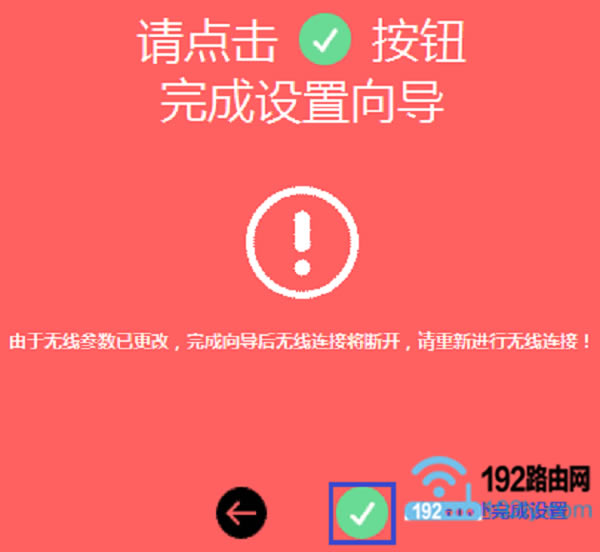
设置完成 第四步、检查设置是否成功
用Win7电脑再次打开水星路由器的设置页面,点击“常用设置”——>“上网设置”,如在“上网设置”图标上显示√,即表示网络连接成功,如下图所示。
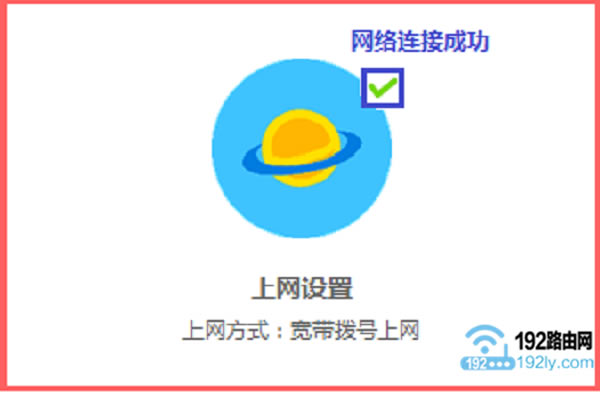
检查水星路由器设置是否成功 易错点分享:
(1)、水星路由器连接错误
请记住,水星路由器的WAN接口,是连接猫或者宽带网线的;Win7电脑只用网线连接到水星路由器的LAN接口。
(2)、上网方式选择错误
如果水星路由器中的“上网方式”选择错误了,则设置后是无法上网的。
宽带拨号上网、自动获得IP地址上网、固定IP地址上网,这3种上网方式的选择依据,上面的文章已经详细介绍了,请仔细按照上面文章中的要求,选择正确的上网方式。
(3)、宽带账号和密码错误
水星路由器的“上网方式”选择:宽带拨号上网 时,需要填写正确的宽带账号、宽带密码后,才能上网的。如果宽带账号、宽带密码填写错误,会导致设置后不能正常上网。
建议拨打宽带客服电话,联系客服人员,查询你的宽带账号和密码信息,确保在水星路由器中填写的是正确的。
用手机设置水星路由器步骤
水星路由器怎么设置隐藏wifi信号?
水星路由器手机客户端(app)官方下载 ?
水星无线路由器设置网址打不开怎么办?
全新的路由器不仅让你更稳定快速地连接无线网络,更可以让家中的智能设备连接在一起。
关键词:Win7如何设置水星无线路由器?